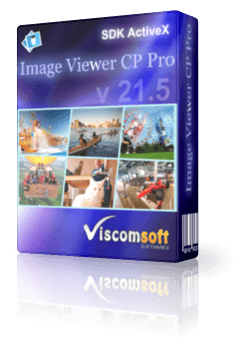
Image Viewer CP Pro SDK ActiveX 21.5
Platform : Windows 10, Windows 8, Vista, Windows 7, XP
It is a PDF Viewer and Document Viewer SDK , Export to PDF ,Image processing, 1D and 2D Barcode Reader, Writer, DICOM and OCR with C#, C , VB.NET , VB, Delphi, Vfp, MS Access.

MS Access 2016 - Reading Barcodes from an Image and PDF
Step 1: To install the Image Viewer CP Pro SDK ActiveX, begin by launching the setup file (http://www.viscomsoft.com/demo/imageviewercpprosetup.exe). Select the desired installation folder for the Image Viewer CP Pro SDK ActiveX and continue with the installation on your development computer.
Step 2: Launch MS Access 2016. select Blank database.
Step 3: Select Create Tab, select Form Design. 
Step 4: Select Design Tab, Select ActiveX Control. Select Image Viewer CP Pro ActiveX Control.

Step 5: Resize the Image Viewer CP Pro ActiveX Control on form and add the following UI on form.(2 button, 1 textbox , 1 label control)
Step 6: double click button 1 , then Select Tools - References... , select Microsoft Office 16.0 Object Library, click OK button.
Step 7: In Command1 button click event, add the following code
Private Sub Command1_Click()
Dim dlg As FileDialog
Dim bResult As Boolean
Dim strFile As String
Dim obj As ImageViewer
Set obj = ImageViewer0.Object
Set dlg = Application.FileDialog(msoFileDialogOpen)
bResult = dlg.Show
If bResult Then
strFile = dlg.SelectedItems(1)
txtFileName.Value = strFile
obj.FileName = strFile
obj.View = 5
End If
End Sub
Step 8: Create a Procedure named ShowBarcode
Private Sub ShowBarcode(obj As ImageViewer, ibarcodeCount As Integer)
str1 = "Total " Str(ibarcodeCount) " BarCode detected" Chr(13) Chr(10)
For i = 0 To ibarcodeCount - 1
strTmp = obj.BarCodeGetType(i) " score:" Str(obj.BarCodeGetScore(i)) " value:" obj.BarCodeGetValue(i)
str1 = str1 Chr(13) Chr(10) strTmp
Next
MsgBox str1
End Sub
Step 9: In Command2 button click event, add the following code
Private Sub Command2_Click()
Dim obj As ImageViewer
Set obj = ImageViewer0.Object
Dim ibarcodeCount As Integer
obj.BarCodeReadScanMultiple = True
obj.BarCodeReadScanWithoutRotation = True
obj.BarCodeReadScan45Rotation = True
obj.BarCodeReadScan45CouterRotation = True
obj.BarCodeReadScan90Rotation = True
obj.BarCodeReadScanAccuracy = True
obj.BarCodeReadCustomRotation =0
ibarcodeCount = obj.BarCodeReadFullPage
If ibarcodeCount < 1 Then ' if no barcode found and the input file is pdf file, try call BarCodeReadPDFOpen for adv reading pdf barcode
If Right(txtFileName.Value, 3) = "pdf" Then
Dim iPageCount As Integer
iPageCount = obj.BarCodeReadPDFOpen(txtFileName.Value)
' read first page and first image only, if your pdf have multipage, you need read all images for each page
ibarcodeCount = obj.BarCodeReadPDFScan(1, 1)
ShowBarcode obj, ibarcodeCount
obj.BarCodeReadPDFClose
Else
MsgBox "No Barcode found"
End If
Exit Sub
End If
ShowBarcode obj, ibarcodeCount
End Sub
Step 9: Right click the Form1, then select "Open" menu item. Then you may run the form
Download the source code of the Reading Barcodes from an Image and PDF sample

Latest Releases
- Audio Capture SDK ActiveX 6.0 Released (18 April, 2024)
- VideoCap SDK ActiveX 16.0 Released (10 April, 2024)
- VideoCap Pro SDK ActiveX 17.0 Released (15 March, 2024)
- Scanner Pro SDK ActiveX 13.0 Released (29 January, 2024)
- Image Viewer CP SDK ActiveX 11.0 Released (23 January, 2024)
- Image Viewer CP Gold SDK ActiveX 19.5 Released (18 January, 2024)
- Image Viewer CP Pro SDK ActiveX 21.5 Released (15 January, 2024)
- Image Viewer CP SDK ActiveX x64 15.5 Released (16 December, 2023)
- PDF Viewer SDK ActiveX x64 5.5 Released (06 December, 2023)
- PDF Viewer SDK ActiveX 8.5 Released (18 November, 2023)
- View All

Popular Solutions
- VS2019 VC++ - How to use VideoCap Pro SDK ActiveX
- VB.NET VS2019 - How to use Image Viewer CP Pro SDK ActiveX in WPF application
- C# - How to use Movie Player Pro SDK ActiveX in WPF application
- C# - How to use .NET Video Capture SDK in WPF application
- VB.NET - How to create 64 bit Image Thumbnail Application
- Visual Foxpro - How to create PDF Viewer and find words in PDF
- VB6 - How to create PDF Viewer and find words in PDF
- MS Access 2016 - How to create PDF Viewer and find words in PDF
- VFP - How to Create PDF Invoice programmatically
- VB.NET - How to Scans pages from a TWAIN source and add overlay image to scanned documents
- View All

Special Offers


