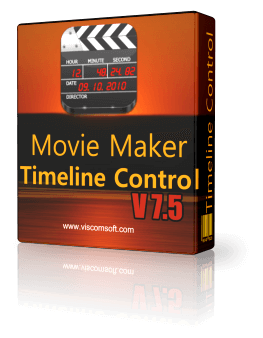
Movie Maker Timeline SDK Control 7.5
Platform : Windows 10, Windows 8, Vista, Windows 7, XP
Video Editor SDK that allows users Drag & Drop to arrange clip orders, edit movies, apply effects & transitions with C++ , C#, VB.net , VB, Delphi, VFP, MS Access.

C# - How to combine videos to H.264 MP4 file
Step 1: To install the Movie Maker Timeline SDK Control, begin by launching the setup file (http://www.viscomsoft.com/demo/moviemakersetup.exe). Select the desired installation folder for the Movie Maker Timeline SDK Control and continue with the installation on your development computer.
Step 2: Create New Visual C# Project, select Windows Forms Application.
Step 3: In Solution Explorer, select References ,right click mouse to select Add Reference...
Select COM tab, select Movie Maker Timeline Control SDK

Step 4: Now you will see the Movie Maker Timeline Control on Toolbox, Drag the Movie Maker Timeline Control from Toolbox to form.
Step 5: Next add two button, progress bar control, openfiledialog and savefiledialog on form.

Step 6: add the following code in Form load event, Zoom out to timeline, let us see more video clips in same time.
axTimelineControl1.SetScale(0.01f);
Step 7: add the following code in Add Clip button click event, let us add the video to timeline
openFileDialog1.Filter = "All Files (*.*)|*.*|mpg (*.mpg*.vob) | *.mpg;*.vob|avi (*.avi) | *.avi|Divx (*.divx) | *.divx|wmv (*.wmv)| *.wmv|QuickTime (*.mov)| *.mov|MP4 (*.mp4) | *.mp4|WebM (*.webm) | *.webm|FLV (*.flv) | *.flv|MKV (*.mkv) | *.mkv|AVCHD (*.m2ts*.ts*.mts*m2t)|*.m2ts;*.ts;*.mts;*.m2t||";
if (openFileDialog1.ShowDialog() == DialogResult.OK)
{
short iResultClipIndex;
float idur = axTimelineControl1.GetMediaDuration(openFileDialog1.FileName);
iResultClipIndex = (short)axTimelineControl1.AddVideoClip(1, openFileDialog1.FileName, 0, idur, 0, 0);
iResultClipIndex = (short)axTimelineControl1.AddAudioClip(5, openFileDialog1.FileName, 0, idur, 0, 1);
}
Step 8: add the following code in Save to MP4 button click event, let us setup the MP4 file setting and output MP4 video.

Step 11: Select the movie maker timeline control on form, select Properties... Select the Events Tab, double click at OnConvertCompleted to add the Handler.

Step 12: add the following code on OnConvertCompleted
private void axTimelineControl1_OnConvertCompleted(object sender, EventArgs e)
Step 13. Now run the project, click Add Clip button to add the video to timeline. To add another video, just repeat the process.
Click Save to MP4 button, it will combine videos and output H.264 MP4 video.


Latest Releases
- Image Viewer CP Gold SDK ActiveX 20.0 Released (7, July, 2024)
- Image Viewer CP Pro SDK ActiveX 22.0 Released (19 June, 2024)
- Calendar SDK ActiveX 5.0 Released (14 May, 2024)
- Scanner Pro SDK ActiveX 2.0 Released (6 May, 2024)
- .NET PDF Viewer SDK 4.0 Released (26 April,2024)
- Audio Capture SDK ActiveX 6.0 Released (18 April, 2024)
- VideoCap SDK ActiveX 16.0 Released (10 April, 2024)
- VideoCap Pro SDK ActiveX 17.0 Released (15 March, 2024)
- Scanner Pro SDK ActiveX 13.0 Released (29 January, 2024)
- Image Viewer CP SDK ActiveX 11.0 Released (23 January, 2024)
- View All

Popular Solutions
- Visual Foxpro - How to Autofill PDF form fields
- How to using Visual Studio to create your Installer
- VS2019 VC++ - How to use VideoCap Pro SDK ActiveX
- VB.NET VS2019 - How to use Image Viewer CP Pro SDK ActiveX in WPF application
- C# - How to use Movie Player Pro SDK ActiveX in WPF application
- C# - How to use .NET Video Capture SDK in WPF application
- VB.NET - How to create 64 bit Image Thumbnail Application
- Visual Foxpro - How to create PDF Viewer and find words in PDF
- VB6 - How to create PDF Viewer and find words in PDF
- MS Access 2016 - How to create PDF Viewer and find words in PDF
- View All

Special Offers


