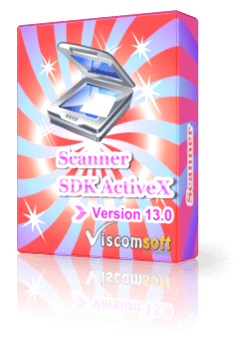
Scanner SDK ActiveX 13.0
Platform : Windows 10, Windows 8, Vista, Windows 7, XP
For Windows Developers who need to capture image from scanner, digital camera or capture card that has a TWAIN device driver with C , C#, VB.NET , VB, Delphi, Vfp, MS Access.

VB.NET - How to Scans pages from a TWAIN source and add overlay image to scanned documents
Step 1: To install the Scanner SDK ActiveX Control, begin by launching the setup file (http://www.viscomsoft.com/demo/scannersetup.exe). Select the desired installation folder for the Scanner ActiveX and continue with the installation on your development computer.
Step 2: Create New Visual Basic Project, select Windows Forms Application.
Step 3: The next step is to install Scanner ActiveX in ToolBox. Select Toolbox, select Components item, right click mouse button, select Choose Items...
Step 4: Select COM Components tab, select Scanner ActiveX Control , click OK.
Step 5: Now you will see the Scanner ActiveX's icon on toolbox, drag it to form.
Step 6: Add Combo box, four buttons , two textbox and label control, SaveFileDialog and OpenFileDialog control on form. Like the following picture. 
Step 7: In form load event, add the following code to add the image source item to combo box.
Private Sub Form1_Load(sender As System.Object, e As System.EventArgs) Handles MyBase.Load
Dim iCount As Integer
Dim i As Integer
iCount = AxScanner1.GetNumImageSources()
For i = 0 To iCount - 1
cboscannerdevice.Items.Add(AxScanner1.GetImageSourceName(i))
Next
If iCount > 0 Then
cboscannerdevice.SelectedIndex = 0
End If
End Sub
Step 9: add the following code in Go button click event
Step 10: add the following code , it will convert the color to uint32 format
Step 11: add the following code in Add Overlay image button click event, it will add the overlay image in active page. set the image size to 128x128
Step 12:select the Scanner Control, Click Event icon in Properties Windows, double EndScan Event to add the EndScan Event hander.

Step 13: In EndScan event handler , add the following code to get the total scanned page to textbox
Step 14: Now run the project, select the scanner device, click Scan button, Go to specific scanned page, click Add Overlay Image on page button then click Save to PDF button.
Download this sample source code

Latest Releases
- Image Viewer CP Gold SDK ActiveX 20.0 Released (7, July, 2024)
- Image Viewer CP Pro SDK ActiveX 22.0 Released (19 June, 2024)
- Calendar SDK ActiveX 5.0 Released (14 May, 2024)
- Scanner Pro SDK ActiveX 2.0 Released (6 May, 2024)
- .NET PDF Viewer SDK 4.0 Released (26 April,2024)
- Audio Capture SDK ActiveX 6.0 Released (18 April, 2024)
- VideoCap SDK ActiveX 16.0 Released (10 April, 2024)
- VideoCap Pro SDK ActiveX 17.0 Released (15 March, 2024)
- Scanner Pro SDK ActiveX 13.0 Released (29 January, 2024)
- Image Viewer CP SDK ActiveX 11.0 Released (23 January, 2024)
- View All

Popular Solutions
- Visual Foxpro - How to Autofill PDF form fields
- How to using Visual Studio to create your Installer
- VS2019 VC++ - How to use VideoCap Pro SDK ActiveX
- VB.NET VS2019 - How to use Image Viewer CP Pro SDK ActiveX in WPF application
- C# - How to use Movie Player Pro SDK ActiveX in WPF application
- C# - How to use .NET Video Capture SDK in WPF application
- VB.NET - How to create 64 bit Image Thumbnail Application
- Visual Foxpro - How to create PDF Viewer and find words in PDF
- VB6 - How to create PDF Viewer and find words in PDF
- MS Access 2016 - How to create PDF Viewer and find words in PDF
- View All

Special Offers


