
VideoCap Pro SDK ActiveX 17.0
Platform : Windows 10, Windows 8, Vista, Windows 7, XP
For Windows Developers who need to view IP Camera, add video capture with overlay text, image, chroma key effect, face detection, motion detection with C++ , C#, VB.NET , VB, Delphi, Vfp, Ms Access, Labview.

VS2019 VC++ - How to use VideoCap Pro SDK ActiveX
Step 1: Install the VideoCap Pro SDK ActiveX, begin by launching the setup file (https://www.viscomsoft.com/demo/videocapprosetup.exe). Select the desired installation folder for the VideoCap Pro SDK ActiveX and continue with the installation on your development computer.
Step 2: Create New C++ MFC App, select Next button.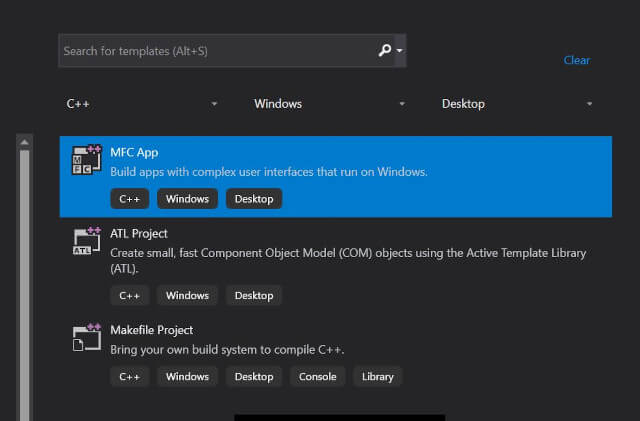
Step 3: Enter your project name and select project location, select Next button.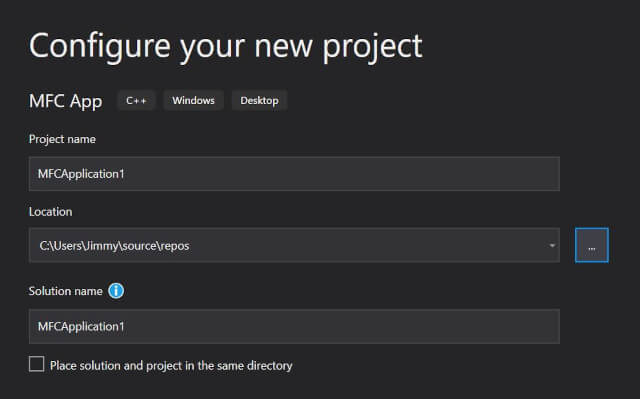
Step 4: Select Dialog based in Application type , select Next button.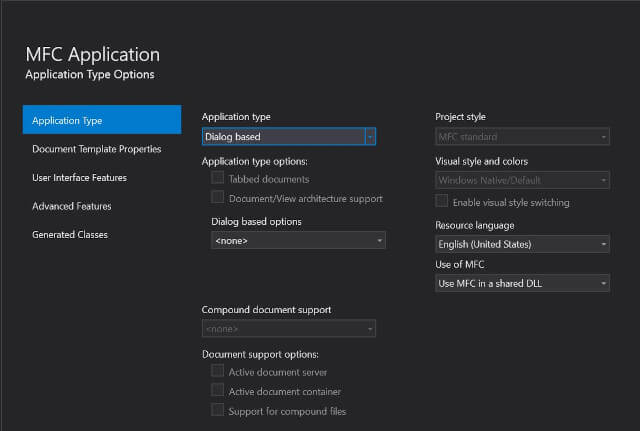
Step 5: Select Solution Explorer, double click MFCApplication1.rc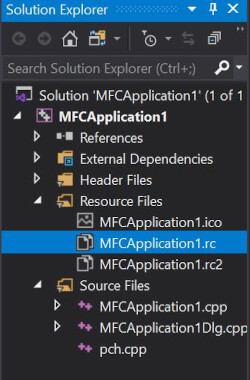
Step 6: double click IDD_MFCAPPLICATION1_DIALOG in Dialog, then open the UI. In Toolbox, Right Click Mouse and select Choose Item...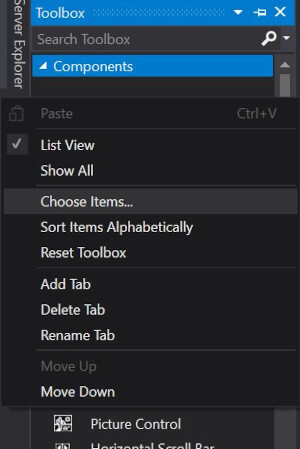
Step 7: Select COM Components Tab, select VideoCap Pro Control, click OK button to confirm.
Step 8: Now you will see the VideoCap Pro's icon on toolbox, drag it to form.
Step 9: In Windows explorer, copy all files from C:Program Files (x86)VideoCap Pro ActiveX ControlVS2019VC-VideoCapProClass folder to your project folder.
Step 10: In Solution Explorer, select Header Files folder, then add videocap.h
Step 11: In Solution Explorer, select Source Files folder, then add videocap.cpp
Step 12: add #include "videocap.h" and CVideoCap m_VideoCap in MFCApplication1Dlg.h
to DoDataExchange method in MFCApplication1Dlg.cpp
Step 14: add button on form and remove another button
Step 15: double click the Preview button and add the following code in this handler. It will preview the first video device
Step 16: double click IDD_MFCAPPLICATION1_DIALOG in Dialog, add two combo box on form.
set Combo Box Type property to Drop List and set Sort property to False
Step 18: In Solution Explorer, select Source Files folder, then add devices.cpp, videoformats.cpp
Step 19: In MFCApplication1Dlg.h, add the following code
Step 20: double click IDD_MFCAPPLICATION1_DIALOG in Resource View, select Video Device combo box, right click mouse, select Class Wizard...
Step 21: select Member Variables tab, make sure selected IDC_CBOVIDEODEVICE, click Add Variable..., enter m_CboVideoDevice in Name field, then click Finish button.
Step 22: make sure selected IDC_CBOVIDEOFORMAT, click Add Variable...
Step 23: enter m_CboVideoFormat in Name field, then click Finish button.
Step 24: In Class Wizard, select Virutal Functions tab, select OnInitDialog, click Add Function, then click Edit code.
Step 26: add the following code in OnInitDialog()
Step 27: update the following code of Preview button click handler
Step 29: Finally you can run the project. Preview the video from video device.
Step 30: Download this project sample source code. Select compile in X86.

Latest Releases
- Speech Recognition SDK ActiveX 2.0 Released (14 October, 2025)
- Scanner Pro SDK ActiveX 15.0 Released (5 October, 2025)
- Scanner SDK ActiveX 15.0 Released (20 September, 2025)
- Image Viewer CP Gold SDK ActiveX 22.0 Released (15 September, 2025)
- Image Viewer CP Pro ActiveX 24.0 Released ( 4 September, 2025)
- PDF Viewer SDK ActiveX 10.0 Released (2 September, 2025)
- PDF Viewer SDK ActiveX x64 7.0 Released (2 September, 2025)
- Speech Recognition SDK ActiveX Control 1.0 Released (4 July, 2025)
- Video Edit Gold SDK ActiveX 20.0 Released (16 June, 2025)
- .NET PDF Viewer SDK 4.0 Released (12 June, 2025)
- View All

Popular Solutions
- MS Access 2016 - How to Convert text to speech
- Free Video Converter - Add Overlay Image on Video
- VB.NET - How to display PDF Thumbnail and PDF Viewer
- C# - PDF Viewer SDK ActiveX 9.0 fixed the display PDF issue
- C# - How to Automatic skew detection and correction in loaded image
- VB.NET - How to Automatic skew detection and correction in scanned image
- Visual Foxpro - How to Autofill PDF form fields
- How to using Visual Studio to create your Installer
- VS2019 VC++ - How to use VideoCap Pro SDK ActiveX
- VB.NET VS2019 - How to use Image Viewer CP Pro SDK ActiveX in WPF application
- View All

Special Offers


